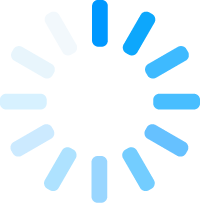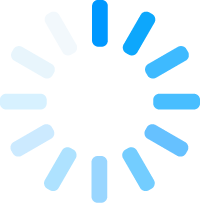
○ On the left-hand panel, locate and click on the Orders tab. This will open the orders management section of the app.
○ Within the Orders tab, select the Active Orders option. This will display a list of all current orders that are being processed.
○ Details Available: You can view detailed information about each order, including the order ID, customer name, order date, and current status. You can also see product details, quantities, and any associated tracking numbers.
○ Click on the Orders tab in the left panel to access all order-related information.
○ In the list of orders, find the columns labeled Tracking Number and Shipping Provider.
○ The Tracking Number column will display the tracking number for each shipped order. The Shipping Provider column will show the courier service used.
○ Click directly on the tracking number in the list. This will open the shipping provider’s website, where you can view the real-time status of the shipment.
○ In the left-hand panel, click on the Orders tab to open the orders section.
○ Within the Orders section, click on Cancelled Orders to view all orders that have been cancelled.
○ Details Available: This view provides details on the cancelled orders, including the reason for cancellation (if available), customer information, and the date the order was cancelled.
○ Click on the Orders tab in the left panel.
○ Within the Orders section, select Abandoned Checkouts.
○ This section will display a list of customers who started but did not complete the checkout process.
○ Details Available: You can view customer names, email addresses, items in the cart, and the date they abandoned the checkout. This information is useful for retargeting efforts.
○ Use the provided customer information to reach out and encourage them to complete their purchase. You can do this via personalized emails, discount offers, or follow-up reminders.
○ In the Orders tab, select Failed Subscription Payments.
○ This section will show customer accounts that are currently on pause due to a failed payment attempt.
○ Details Available: You can see the customer’s name, subscription details, payment attempts, and the date of the failed transaction.
○ Reach out directly to the customer using the contact information provided. Encourage them to update their payment information so their subscription can be reactivated.
○ Tip: Consider offering assistance with updating payment details or providing a brief grace period to maintain customer satisfaction.
The Prescriptions tab is divided into five sub-tabs, each providing specific information and management options:
○ Here, you can view a comprehensive list of all prescription orders.
○ Details Available: You’ll see the script number, customer name, tracking number, order status (e.g., pending, shipped, delivered), and the date the order was created.
○ This sub-tab shows all prescription orders that are pending review by doctors.
○ Review Process: Doctors typically review these orders within 24 hours to ensure accuracy and compliance before processing.
○ This section lists all prescriptions that are due for refills.
○ Doctor Review: Orders in this section will be reviewed by doctors, usually within 24 hours, to determine if the refill is appropriate and can be processed.
○ This tab shows a list of orders that are scheduled for review but are not yet due.
○ Details Available: You can see how many days away each order is from the doctor’s review, helping you plan for upcoming tasks.
○ This section provides a history of all prescriptions that have been fulfilled and sent.
○ Details Available: You can review the script number, customer name, date fulfilled, and tracking information for completed orders.
○ Click on the Patient Comments tab in the left-hand panel.
○ This section displays all comments and questions left by customers regarding their orders.
○ Details Available: You can view the customer’s name, the content of their comment or question, and the associated order number. This allows you to respond promptly and address any concerns or feedback.
○ In the left-hand panel, click on the Reports tab to access the reporting section.
○ Use the available filters to customize your report. You can generate reports based on order sales history, invoices, customer activity, and more.
○ Filter Options: Set date ranges, select specific customers or products, and choose the type of data you want to include in your report.
○ Once your report is generated, you have the option to export it in various formats (e.g., CSV, PDF).
○ Tip: Save these reports for your records or share them with other team members for further analysis.
○ Click on the Coupons tab in the left panel to open the discount management section.
○ Click on the “Create Coupon” button to start.
○ Set Parameters: Define the discount amount or percentage, and set the usage limitations.
■ Forever Duration: The coupon will apply to every recurring billing month, offering customers ongoing savings.
■ One-Time Use: The coupon will only apply to the first month or first use, providing a single discount for new customers.
○ Share the coupon code with customers via email, on your website, or through social media.
○ In the left-hand panel, click on the Admin tab to manage user accounts.
○ Click on the “Create User” or “Create Admin” button.
○ Enter Details: Input the new user’s information, including their name, email address, and desired role.
○ Assign Permissions: Specify the level of access they will have, from viewing orders to full administrative control.
○ You can also edit or deactivate existing accounts as needed, ensuring that your team’s access is always up to date and secure.
Order Management
1. Check Order Tracking:
1. Access the Orders Section:
○ Navigate to the "Order" tab on the left-hand panel of your dashboard.
○ Look for the "Order Tracking" column within the orders list.
○ Find the tracking number and click the link provided. This will redirect you to the carrier's tracking page, where you can see up-to-date details about the shipment’s progress.
1. Open the Orders Tab:
○ Navigate to the "Order" tab from the left-hand menu.
○ Find the order you wish to cancel and click the "Cancel" button next to it.
○ A confirmation box will appear. Type "cancel" and then click "Confirm" to finalize the cancellation.
○ If the order has already been processed, the cancellation will take effect for the following month, and it will also cancel the associated subscription for future orders.
1. From the Patient Profile:
○ Navigate to the patient’s profile and select the "Cancel Subscription" option.
○ Alternatively, you can cancel a subscription directly in the "Order" tab by selecting the "Cancel Subscription" button next to the relevant order.
○ If a subscription is canceled after billing has occurred, there will be no refund for that month. The cancellation will only affect future orders, stopping further processing and shipments.
1. Navigate to the Patient Profile:
○ Go to the patient’s profile to view subscription details.
○ In the top right corner of the profile, you will see the subscription status clearly labeled as either "Active" or "Inactive."
○ If the subscription is inactive, details such as the cancellation date and the reason for cancellation (e.g., patient, admin, or payment failure) will be displayed.
1. Access the Patient Profile:
○ Go to the patient’s profile within the app.
○ Scroll down to the 'Order History' section.
○ Look for the "Refills" column to see the number of days until the next refill is due.
1. Understand the Timeline:
○ It typically takes 4-6 weeks for most medications to show significant effects. Some patients may notice improvements sooner, while others might take longer.
○ Encourage patients to leave comments, questions, and concerns in their patient profile.
○ Our doctors will review this feedback before the next refill and make any necessary adjustments to the dosage or medication.
1. Explain the Difference:
○ Inform the patient that there is no direct dose conversion between injections and oral dissolvable tablets. Tablets are taken daily, while injections are typically administered weekly.
○ Ask the patient to update their profile with any dosage concerns.
○ Doctors will review the patient’s information and make any necessary adjustments to the prescription to ensure effective treatment.